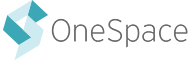Advanced Exports allow you to export your items from any workflow or workflow chain, regardless of the batch. You can customize the export to fit your needs by filtering by date or item status. You can also add extra columns of system data such as the batch name or the item cost.
Configuring Your Export Settings
There are many ways to customize your export file. You are required to select a workflow or workflow chain to export data from. However, all of the other filters on this page are optional so that you can create the custom export that fulfills your needs. Learn more about each section below.
- Select a Workflow or Workflow Chain
- Filter by Date
- Filter by Item Status
- Example of Filtering by Date and Status
- Additional Output Columns
- Finalizing Your Export
Select a Workflow or Workflow Chain
You are required to select a workflow or workflow chain to export data from. Select either “workflow” or “workflow chain” to see a list of all of your workflows or chains to choose from. You can export from one workflow or one workflow chain at a time.

Filter by Date
You have the option to filter your export by a date range. Click the toggle next to “Filter by Date” to enable this filter. Then select the appropriate date type, start date and end date.

Each item has multiple dates associated with it. The date type you select will determine which date we will use when exporting your items.
- Created: The date the batch was uploaded onto Project Center
- Released: The date the items were released to contributors
- Completed: The date the item reached a completed state.
- Canceled: The date the item was canceled
If an item does not have a date for the selected date type, it will not be included in the export. This means that if you select “completed” on November 1-30, then the export will only include items that were completed between those dates. If an item did not reach a completed state during that date range, it will not be included in the export.
You do not have to filter by date at all. If you choose to do this, simply un-toggle the green toggle bar next to Filter by Date. By default, we will use created date so that all of your items can be included and your export will include items from all time, regardless of the created date.
Filter by Item Status
You have the option to filter your export by the item’s status. Click the toggle next to “Filter by Item Status” to enable this filter. Then select the item statuses that you would like to include in your export.

There are five available item statuses to choose from:
- Completed: Items that have been completed.
- Staged: Items that have been uploaded, but have not yet been released to contributors.
- Open: Items that have been released, but have not yet been completed by contributors.
- Canceled: Items that have been canceled.
- Paused: Items that are currently paused.
Example of Filtering by Date and Status
The date type selection and the filter by status are intrinsically linked to each other. It is not possible to export an item for a status that it hasn’t reached yet.
For example, you may want to export all items that were uploaded in a particular month that currently have the status of completed. To do this, filter by “created” date between November 1 and November 30 and select “completed” on the status filter.

Or you may want to export all items that were completed in a particular month regardless of their upload date. To do this, filter by “completed” date between November 1 and November 30 and select “completed” on the status filter.

Additional Output Columns
You have the option to add a variety of system-generated outputs to your export. These will be added as additional columns within your export file. Simply check the box next to the system-generated output(s) that you would like to include in your export.

There are slightly different options available depending on whether you are exporting data from a workflow or from a workflow chain.
Available System Data Columns for Workflows:
- Batch Name
- Workflow Batch ID
- Workflow Item ID
- Workflow Item Cost
- Task Count
- Rejection Count
- Rework Count
- Item Flagged Count
- Time per Workflow Item
- Time per Task
- Contributor Name
- Contributor ID
- Feedback/Comments
Available System Data Columns for Chains:
- Batch Name
- Chain Batch ID
- Chain Item ID
- Chain Item Cost
- Task Count
- Rejection Count
- Item Flagged Count
- Time per Chain Item
- Contributor Name
- Contributor ID
- Feedback/Comments
Finalizing Your Export
Once all of your settings are ready, simply update the Export Name to whatever you would like and click “Create Export”. Your export will process in the background. Once it is ready, we will email it to you, or you can download it directly from the My Exports History at the bottom of the Advanced Export page.

Exports will include columns for all of the inputs and outputs for an item. If the input/output schema changed over the course of the selected timeframe you will receive all inputs and outputs for the timeframe.
For example, if you had an input named “article_title” and changed the name to “title” on October 31 then if you pulled an export for the months of October and November you would see a column for “article_title” as well as a column for “title.” However, if you pulled an export for items uploaded in November, after the input name change, you would only see a column for “title.”
My Exports History
The My Exports history section allows you to keep track of exports that you have run recently. From here, you can:

View Recent Exports
The My Exports section includes a history of the most recent 20 files that you have exported. For each one you can view:
- Timestamp: This is the date and time that the export was processed.
- Name: This is the name you gave to the export.
- Status: This is the status of the export. You can see here if the export is complete or still processing.
Rerun an Export with Updated Settings
Next to each export in your My Exports section, you will see a button allowing you to rerun the export. Clicking this button will pre-fill the Advanced Export page to the settings you used for that export file. You will have the chance to make changes to your filters, set a new name and run a new export.

Download a Previously Exported File
You will also see a download button next to each export in the My Exports section. Clicking this will immediately download a copy of the previously run export file.