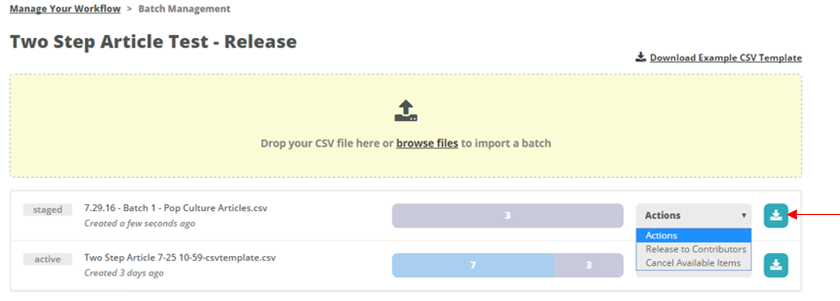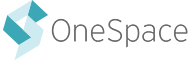A batch is a CSV file of workflow items that you import into a specific workflow. A batch contains your inputs, which are the values you give to your contributors so they can complete each workflow item. On the Batch Management page for each workflow, you can import, manage and track the progress of your batches.
Access the Batch Management page for a workflow by navigating to the Manage Workflow page and clicking Batch Management in the upper right corner.
Access the Batch Management section for a workflow chain by navigating to the Edit Chain tab on the Manage Workflow Chain page and scrolling down to view the Batch Management section below the workflow chain.
Creating a New Batch
We recommend using either Microsoft Excel or Numbers for Mac to create a new batch of workflow or workflow chain items.
—Formatting
To ensure your batch is formatted correctly, it’s easiest to start by downloading a CSV import template. You can do so by clicking the link in the upper right corner of the appropriate Batch Management page.DOWNLOAD AN EXAMPLE CSV IMPORT TEMPLATE:
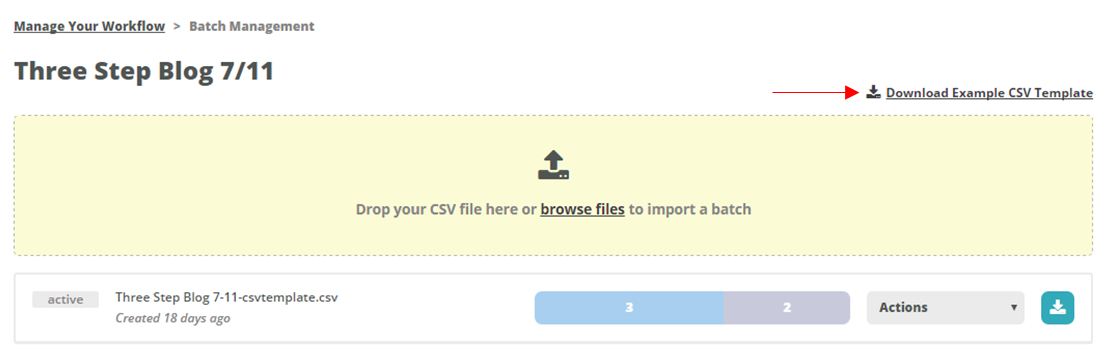
WORKFLOW DATA: INPUT NAMES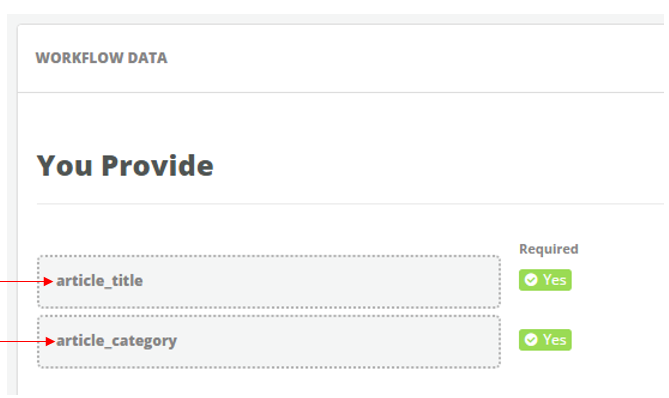
INPUT FILE: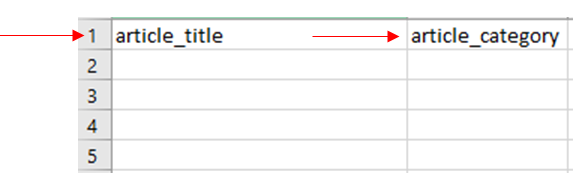
INPUT VALUES: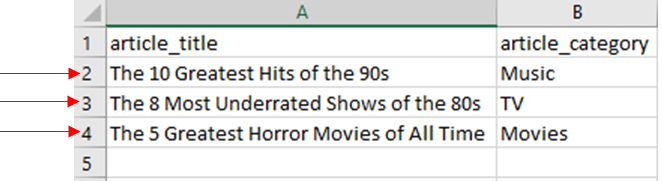
—
Saving
Each batch should have a distinct file name. This makes it easier to refer to and track the progress of individual batches. We recommend using the following naming convention: [Date] - [Batch #] - [Workflow Name]- Example: 5.24.16 - Batch 1 - Finance Articles
BATCH FILES MUST BE SAVED IN CSV FORMAT IN ORDER FOR THEM TO IMPORT SUCCESSFULLY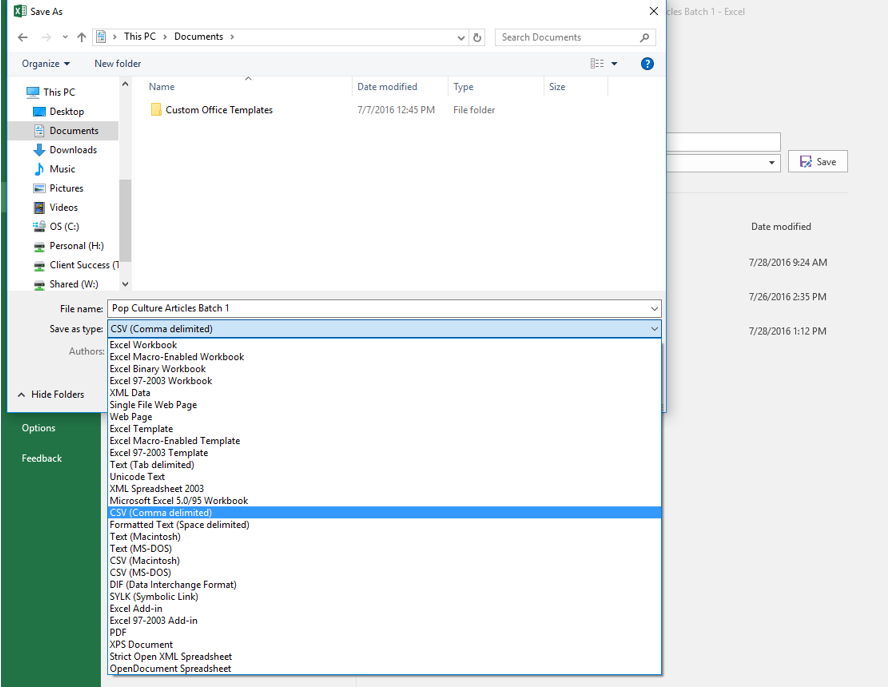
Importing and Releasing
Import your CSV batch file using the module on the Batch Management page. Once you choose a file for import, it will appear at the top of your list of batches. If a batch file fails to import, it will have a Failed status.
If a batch file imports successfully, it will have a Staged status. Once a batch is staged, you can release items from the batch to your contributors. To do so, simply choose Release to Contributors from the Actions menu.
BATCH MANAGEMENT ACTIONS MENU: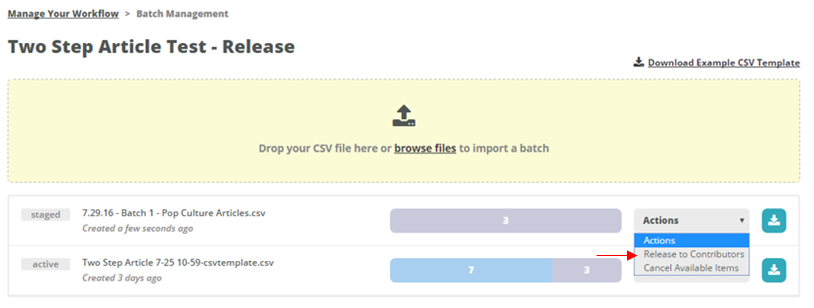
TIP:
When you’re setting up a brand new workflow or workflow chain and importing your first batch, only release a small number of items to start. This gives you a chance to make sure everything is working properly before you use a large amount of funds.
Managing Batches
The Batch Management page contains a variety of tools for managing your batches and tracking their progress.
—Batch Status
THE GENERAL BATCH STATUS IS ON THE LEFT OF EACH BATCH: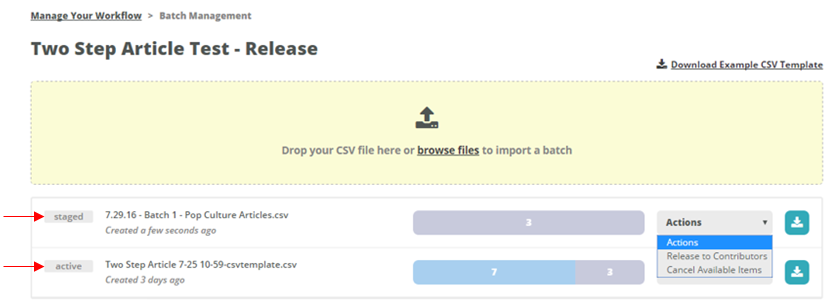
- Staged: A staged batch is a batch that has been imported but hasn’t been released to contributors yet.
- Active: An active batch is a batch that is currently in progress. It has been imported and released to contributors.
- Failed: A failed batch is a batch that failed to import.
- Completed: A completed batch is a batch that has been successfully completed by contributors.
- Canceled: A canceled batch is a batch that has been canceled and is no longer active.
Batch Progress
On the right of each batch listed on this page is a progress bar that shows the status of the individual items in the batch.BATCH PROGRESS BAR: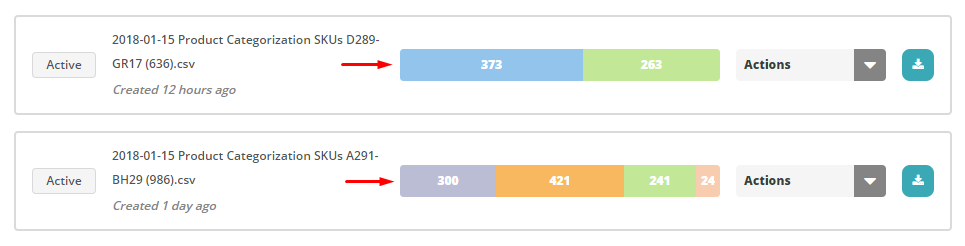
- Staged: Staged items are items that have been imported but haven’t been released to contributors yet. Shown in purple.
- Completed: Completed items are items that have been successfully completed by contributors. These items are ready to export. Shown in green.
- Open: Open items are items that are currently available for your contributors to work on. These items have been imported and released to contributors but haven’t been completed yet. Shown in blue.
- Canceled: Canceled items are items that have been canceled and are unavailable and will not be completed by contributors. These items have reached a final state and cannot be un-canceled. Shown in red.
- Paused: Paused items are items that have been paused and are currently unavailable to be worked. Paused items items can be resumed at any time at which point they will become available for contributors to work on again. Shown in orange.
Canceling Items
Canceling workflow items removes them from the workflow, making them unavailable to contributors. Items that have already been completed or that are currently assigned to contributors cannot be canceled. If you’d like to cancel items in a batch, choose Cancel Available Items from the Actions menu. You can also cancel individual items on the Workflow Item Search page.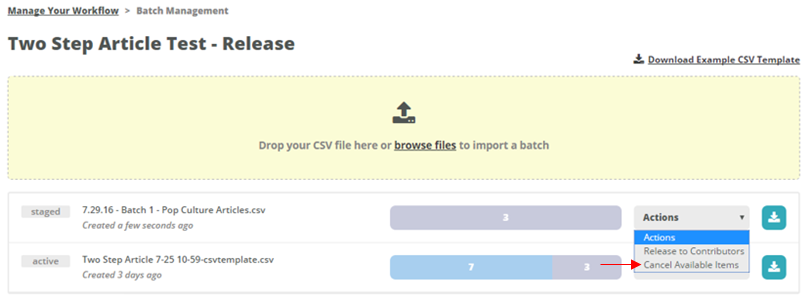
Pausing Items
Pausing workflow items temporarily removes them from the workflow, making them unavailable to contributors. Items that have already been completed or that are currently assigned to contributors cannot be canceled. If you’d like to cancel items in a batch, choose Pause Available Items from the Actions menu. When you are ready to resume these items, simply select Resume Paused Items from the Actions menu.This feature can be helpful if you have a new batch that needs to be prioritized ahead of an existing batch.

Exporting Batches
To export a batch as an XLSX file, click the download icon next to the batch’s Action menu. You can export the entire batch, or you can export completed items only. Batch exports contain both the inputs (the information you provided to contributors) and the outputs (the information contributors delivered).