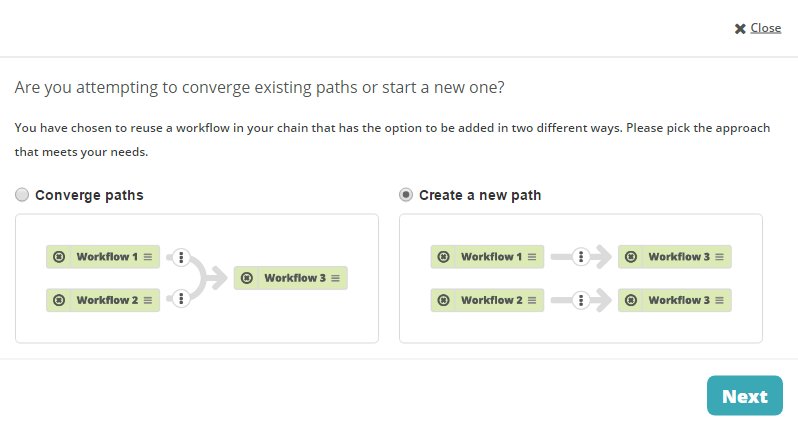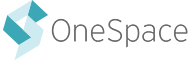We are continually adding enhancements and new features to Project Center. Over the past month, we’ve added a number of new features to the platform. Read on to learn more about how to:
- Include Contributor Information in Workflow Batch Exports
- Serve Tasks via Survey Mode
- Message an Entire Team
- Customize Your Task UI With Flexible Layouts
- Reuse Workflows Multiple Times in a Chain
Include Contributor Information in Workflow Batch Exports
May 22, 2017
Add more information to your exports by including the contributor information to your workflow batch exports. When enabled, your export will include new columns for the Contributor ID and Contributor Display Name for each step within the workflow.
Access this feature when you export a batch via Workflow Batch Management. Simply check the checkbox for "Include Contributor Information."
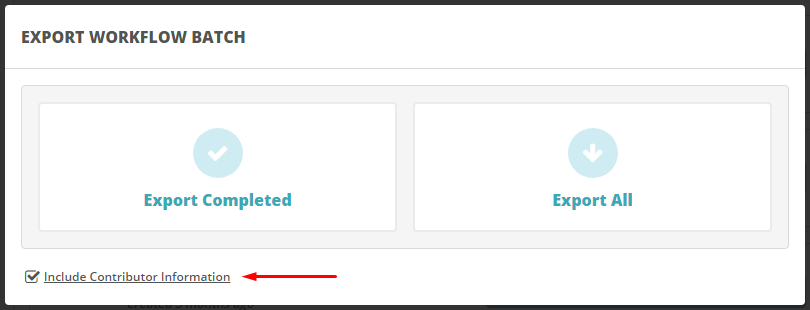
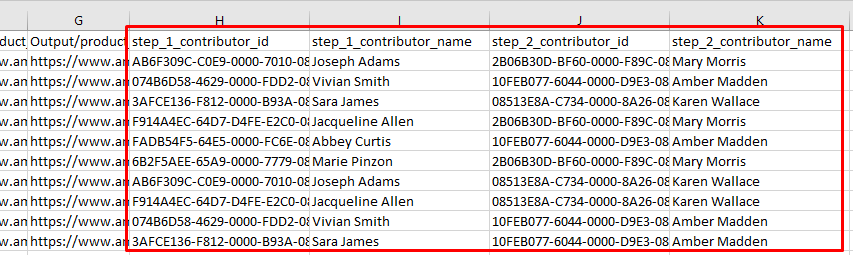
NOTE: This feature will automatically work for all new workflows launched after the feature was released (May 22, 2017). To enable it on existing batches or workflows, simply make a change to the workflow and publish it. You will then see contributor info show up for all workflow items worked after you publish changes.
Serve Tasks via Survey Mode
May 22, 2017
Survey mode is helpful in scenarios like filling out a survey, taking a qualification test, or submitting a writing sample. In these scenarios, you have a single task that you want to be completed multiple times by different contributors while preventing the same contributor from doing it more than once.
When you enable Survey Mode, you only have to upload one row of data even if you want that item to be completed multiple times. That row of data will be repeated by the number of unique contributors you want to complete each task/survey. For example, if you set the number of contributors to 750 and upload a batch with only one row of input data, you will see a batch of 750 items - each to be completed by a unique contributor.
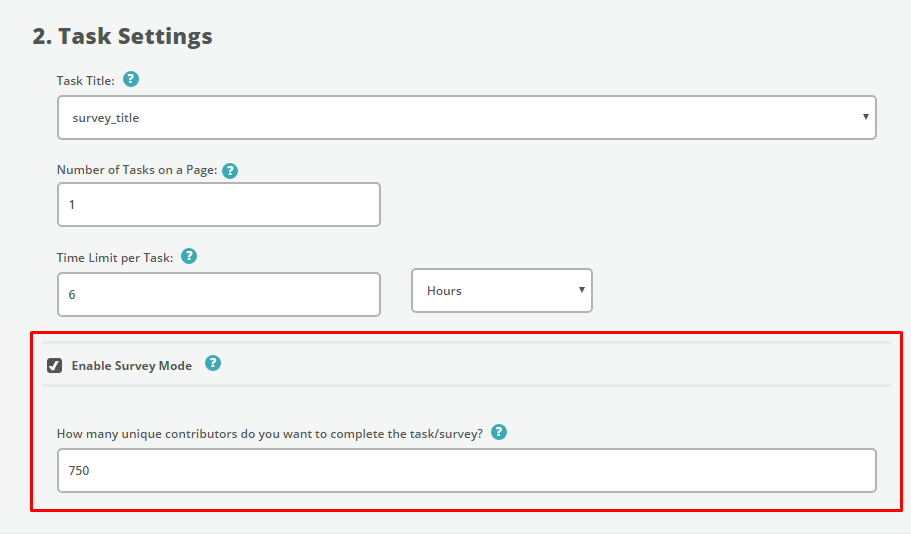
If you have multiple items in your batch, each one will be multiplied and each contributor will be able to do one of each item. For example, if you want to collect three writing samples from each contributor on your 100-person team, you would set up Survey Mode to 100 unique contributors. Then you would upload a batch with the three rows of data - one for each writing prompt and your batch will be automatically multiplied to 300-items and the system will make sure that each contributor can only access one of each writing prompt.
Access this feature on the Task Settings section during Assignment Setup. From there, click "Enable Survey Mode" and define the appropriate number of unique contributors to complete each task/survey.
NOTE: This feature is only available on the first step of a workflow.
Message an Entire Team
May 16, 2017
Communicate directly with your entire team by sending one message to everyone in your custom team at once. Learn more about communicating with contributors.
Access this feature on the My Teams page. Just find the team you want to message and click “Message Entire Team.”
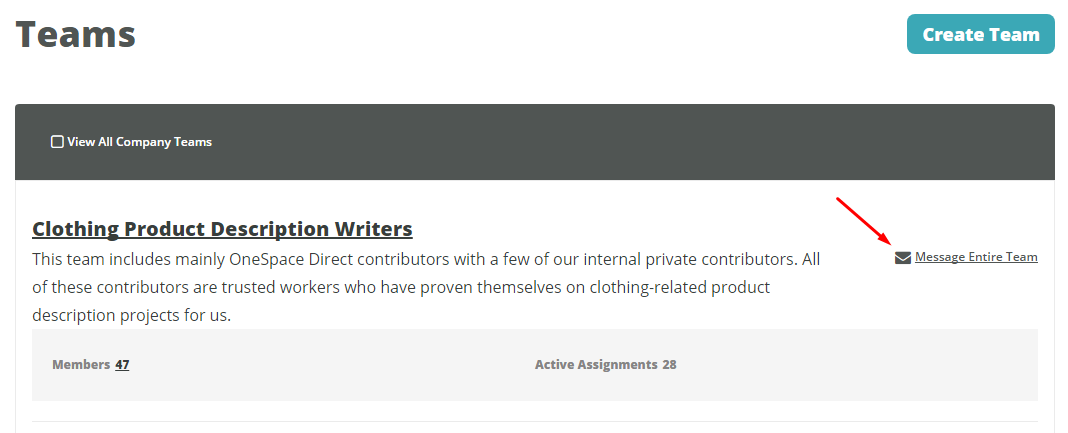
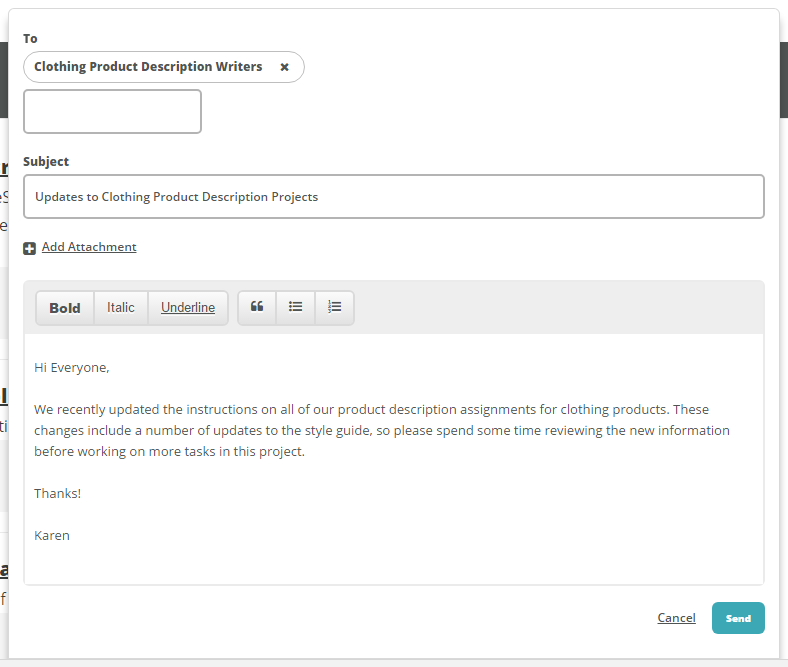
Customize Your Task UI With Flexible Layouts
May 5, 2017
Customize your Task UI by using layouts to arrange elements into a more optimal format. This gives you even more flexibility when building a Task UI and allows you to make a more efficient view for contributors.
Access this feature in the Task UI Builder during Assignment Setup. At the top of the page, you will see a toolbar with multiple tabs including “Layout Elements.” Select one or more layout elements and drag it onto your canvas. Once you add a layout to the canvas, fill it with display or collect elements to build your own "custom" Task UI. To get the right design, you can use multiple layout options throughout your canvas. Learn more about using the Task UI Builder.


Reuse Workflows Multiple Times in a Chain
April 28, 2017
Enhance the setup of your advanced workflow chain by reusing a workflow more than one time in a chain. Previously, when building an advanced workflow chain, we restricted you to only using a workflow once. Now we allow you to add the same workflow into your chain as many times as you need to. This means, if your chain has multiple potential paths, you can reuse the same workflow without having to clone it.
This feature is useful in scenarios where you want to make changes to outputs you collected earlier in the chain. You can only reuse the same workflow if the instructions, task ui, inputs and outputs are exactly the same. Additionally, if an item goes through the workflow more than once, the last set of data is what will be included in your chain batch export.
Access this feature on the Workflow Chain Manager page. Simply select the workflow you would like to reuse in your chain and set up any advanced rules as needed.

Depending on the existing paths within your chain, you may see the option to either converge paths or create a new path.