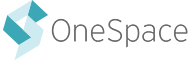Table of Contents
- How do I upload a new batch of workflow items?
- How do I format my input file?
- I’m receiving an error when I try to upload a batch. What should I do?
- I accidentally uploaded the wrong file. What should I do?
- I have a batch that I want to get completed before other batches on my workflow or chain. What should I do?
- Project Center won’t let me release items staged workflow items. What should I do?
How do I upload a new batch of workflow items?
Import your CSV batch file using the module on the Batch Management page. Once you choose a file for import, it will appear at the top of your list of batches. If a batch file fails to import, it will have a “Failed” status.
If a batch file imports successfully, it will have a “Staged” status. Once a batch is staged, you can release items from the batch to your contributors. To do so, simply choose “Release to Contributors” from the Actions menu.

How do I format my input file?
You’ll need either Microsoft Excel or Numbers for Mac to create a new batch of workflow items.
To ensure your batch is formatted correctly, it’s easiest to start by downloading a CSV import template. You can do so by clicking the link in the upper right corner of the appropriate Batch Management page.

The first row of your input file should contain the names of all required inputs for this workflow. The input names must be formatted the same as they are in your workflow data in order for your batch to import successfully.
—
Workflow Data

—
Input File

In the subsequent rows, provide the required input values for each workflow item. If you’re missing a required input value for an item, you’ll get an error when you import the batch.

Batch files must be saved in CSV format in order for them to import successfully.

I’m receiving an error when I try to upload a batch. What should I do?
Below are a few of the most common errors you may encounter when attempting to upload a batch.
—
Unexpected Column Error
Error: Found an unexpected, unknown column in the imported file. Make sure your file includes all required columns and reupload.
Solution: Double-check your file to make sure all headings match the workflow’s input names. You can download an example file template to verify.

—
Missing Columns Error
Error: There are missing column(s) in the imported file. Make sure your file includes all required columns and reupload.
Solution: Double-check your file to make sure it has all required headings. You can download an example file template to verify.

—
File Type Error
Error: File type must be CSV
Solution: Reopen your file and resave it as a CSV.
I accidentally uploaded the wrong file. What should I do?
If you uploaded the wrong file, you can cancel available items in that batch via the Actions dropdown on the Batch Management page. Items that are currently assigned or already completed cannot be canceled.

I have a batch that I want to get completed before other batches on my workflow or chain. What should I do?
If you have specific batches that need to get completed on a faster time-frame than other batches, you can temporarily pause the lower priority batches. This will allow contributors to focus their efforts on the items that are more important to be completed sooner. Once the higher priority items are completed you can return and resume the paused batches making those items available for contributors to work on.

Learn more about pausing items in Batch Management: Best Practices.
Project Center won’t let me release items staged workflow items. What should I do?
If Project Center won’t allow you to release staged items, it’s likely because you don’t have enough funds in your account to cover the estimated cost. You can contact us via the Plan & Funding page to add more funds.