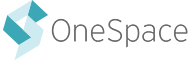After you have completely finished setting up your workflow chain, you will need to launch the chain before you can release work to contributors. Launching a workflow chain will also launch all of the individual workflows contained within the chain.
- Before Launch
- Launching Your Chain
- Chain Launch Errors
- Releasing Work to Your Chain
- Monitoring Your Chain
- Exporting Work from Your Chain
Before Launch
Before launching your workflow chain, double check each workflow that is part of the chain to ensure the workflow has been completely set up.
You can access workflow settings by clicking on the workflow within your workflow chain manager. This will take you to the Manage Workflow Page for active workflows, or to the Assignment setup page for draft workflows.
Launching Your Chain
In order to launch your workflow chain, click on the “Save Changes” button and then click on the “Launch Chain” button.
When you launch a workflow chain, all of the individual workflows within the chain will also be launched. Once a workflow is part of a chain, it cannot be launched on its own. It needs to be launched as part of the chain.
You will see a progression as each workflow in the chain is launched. If everything launches successfully you will see a green message that says “Validation Complete: Upload a batch of work below.”

Chain Launch Errors
There are three errors you may run into when launching a workflow chain:
- A workflow in your chain has not been set up completely.
- A workflow in your chain has an incomplete data mapping.
- A workflow in your chain has unpublished changes.
Incomplete Setup
If a workflow in your chain has not been completely set up, you will not be able to launch your workflow chain. You will see the following error upon launch: “Error: Workflow_Name is incomplete and not ready to be launched.”
If you experience this error, click on the hyperlink for the workflow name. This will open the assignment settings page for the workflow, and allow you to finish setup. After you have finished setting up the workflow, return to the Workflow Chain Manager and click “Launch Chain.”
Incomplete Data Mapping
If a workflow in your chain has an incomplete data mapping, you will not be able to launch your workflow chain. You will see the following error upon launch: “The node is missing a field required by the operation”
If you experience this error, click on the three dots which represent the broken node in your workflow. The broken node will be highlighted in red. Clicking on the node will open the data mapping, and allow you to finish setup. After you have finished setting up the data mapping, click “Launch Chain” to continue.

Unpublished Changes
If a workflow in your chain has unpublished changes, you will not be able to launch your workflow chain. You will see the following error upon launch: “A Workflow has unpublished changes, revert or publish”
If you experience this error, click on the workflow chip in your chain with unpublished changes. This will open the Manage Workflow page, which allows you to open assignment setup for that workflow. Within assignment setup, click on publish changes to publish or revert changes to undo changes to the workflow. After you have finished setting up the workflow, return to the Workflow Chain Manager and click “Launch Chain.”

Releasing Work to Your Chain
After you launch your workflow chain, you will see a new section on the bottom of the page called “Chain Batch Management.” This section should look familiar to you if you have previously uploaded a batch of work to a workflow.
You will need to upload a batch of workflow items and release items in order for work to progress through the chain. Make sure all of the settings and connections in your chain are correct before releasing work. Once you release work to the chain, the chain will be locked and you will be unable to add or remove links from the chain. You will need to wait for work items to complete, or cancel workflow items to make edits to the chain.
If you are ready to release work, drag and drop your CSV file onto the page or click “browse files” to import a batch of items. The file that you upload needs to correspond to the input data of the first workflow in your chain. If you do not remember the input data, you can click “Download CSV Template.” This will download a blank CSV template with the required inputs.
If your input file uploads successfully, you will see a purple bar indicating the number of staged items. To release these items to contributors, click on the Actions drop-down and select “Release to Contributors.”
Monitoring Your Chain
After you have released work to a workflow chain, you can monitor the progress of your workflow chain with Workflow Monitoring. From the Workflow Chain Manager, you will see a link to Workflow Monitoring in the top right-hand corner of the page. You can also monitor your chain by clicking on the Chain filter in the top right corner of the Workflow Monitoring page.
As work progresses through your chain, you will see it appear through each workflow connected in the chain. For example, in the following chain, nine items have been released to the first step in the chain. Four items have completed the first step in the chain, and two of those items have been sent to the second step.
Exporting Work from Your Chain
In order to export work from your chain, open your chain via the Workflow Chain Manager and scroll to the bottom of the page. Click on the blue download arrow to the right of the Actions dropdown. This will open the Export Settings page.
Export Settings
The Export Settings page allows you to specify which inputs and outputs to include in your export file. By default, the inputs and outputs you choose to export from each individual workflow will be selected. You can add and remove columns from your export by checking or unchecking boxes within the Export Settings. You can also save your settings as the default by clicking “Save As Default” at the bottom of the page.
When you are happy with your export settings, click “Export Completed” or “Export All.” Export completed will email you a CSV file including workflow items that have completed all steps in your workflow chain. Export all will email you a CSV file including workflow items, regardless of their status in the chain. Export all will include items that are staged, completed, canceled or open.
Exporting From a Workflow
In addition to exporting work from a workflow chain, you can also export work from an individual workflow within your chain. To do this, navigate to the Batch Management page for that workflow.