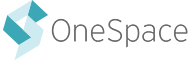Contributors have the option to flag items they encounter on WorkStation. Typically, items that are flagged contain issues or present problems for the contributors and may impede the ability to complete the item.
Flagged items can be used as a signal for isolating workflow items that need to be canceled or to identify workflows that require updates in order for the items to be completed.
Flagging an Item
Contributors are encouraged to flag items that contain incorrect data or are impossible to complete. To do this, they will click “Flag This Task” at the top of the assignment page while they are working on a particular assignment. They are asked to explain why the item should be flagged. At this point, the task will go back into the queue for another contributor to pick up.

NOTE: An item can be flagged on any step within a workflow.
Flagged Item Notification
Once an item is flagged, by default, the project manager will get an email notification with details for the flagged item.

You can update your notification settings on the Account Management page.

Viewing Flagged Items on Project Center
On Workflow Item Search, you have the option to filter items by whether or not they have been flagged by a contributor. Additionally, each workflow item search result will include a count of the number of times the item was flagged by a contributor. You can click the number to view the flag details.
If you agree with the reason an item was flagged, you should cancel the workflow item. This will remove the item from the workflow, making it unavailable for contributors to work on.

Flagged Workflow Item Report
You can also pull a report of items that have been flagged. On the My Reports page, select the Flagged Workflow Items report under Velocity Reports. This report surfaces any items that have been flagged by contributors. You can customize the report by project(s), workflow(s), or assignment(s) as well as the date range.

If you have a large number of flagged items you may want to consider reviewing the assignment instructions or your method for creating the input values. It’s possible that you’ll need to update the instructions or input files to reduce the number of flagged items moving forward.
Next Steps
After reviewing the flags, you may want to take action to correct a problem with your workflow or items. Here are a few actions you may want to consider:
—Cancel a Workflow Item
If you have identified a specific workflow item that is causing a problem you may want to cancel the workflow item. This will remove the item from the workflow, making it unavailable for contributors to work on.
—Cancel a Batch
You may find that there are problems with many or all of the items in a batch, in this case, you may want to cancel an entire batch. This will remove the remaining items in the batch from the workflow, making them unavailable to contributors. Please note that items that have already been completed or that are currently assigned to contributors cannot be canceled.
—Update the Instructions
It’s possible that your instructions need to be updated to account for issues reported by the contributors. You can update the instructions at any time. We recommend you send a message to your team when making significant changes to the instructions. Before you make changes, you may want to review our tips for Creating Effective Instructions.
—Update the Task UI
You may have discovered that there is an issue with the Task UI for a relevant assignment(s). For example, maybe the word count was set too low and was preventing users from submitting appropriate work. In this case, you should make updates to the Task UI.
To update the Task UI, all items will have to be either completed or canceled. Depending on the best solution for the current issue, you have a few options. You can wait for the open items to be completed before making updates or you can cancel the remaining items. Remember, items that have already been completed or that are currently assigned to contributors cannot be canceled.