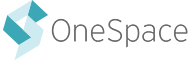The Workflow Monitoring page gives you an in-depth look at the status and performance of your individual workflows. On this page, you can manage your workflow items, track your progress, and diagnose performance issues.
The workflows listed here are sorted by batch date. The workflow with the newest batch is located at the top. You also have the option to sort by last submission, highest rejection rate, highest cost per item, lowest trending velocity, alphabetical, and reverse alphabetical.
From this page, click on “manage” next to the name of a workflow to visit the Manage Workflow page, where you can edit the workflow name, view the workflow data, and more.
Managing Workflow Items
The Workflow Monitoring page has five primary ways for you to manage your workflow items.
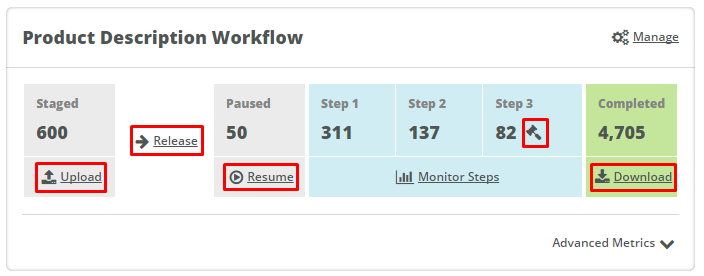
Upload Items
Clicking Upload takes you to the Batch Management page to upload new items into the workflow.—
Release Items
Clicking Release lets you choose a number of staged items to release to your contributors.—
Pause or Resume Items
Clicking Pause takes you to the Batch Management page to select the batches with open items that you would like to pause. Clicking Resume lets you resume all paused items for your workflow.—
Work on the Review Assignment
Clicking the gavel icon allows you to complete a task in the Review assignment of the workflow in WorkStation the same way one of your contributors would.—
Download Items
Clicking Download takes you to the Batch Management page to select the batch you would like to download.—
View Items
Clicking on the item count for each status takes you to a filtered view of Workflow Item Search with all the items that are currently in that status for the workflow.Tracking Your Progress
Each workflow on the Workflow Monitoring page has a visual representation that shows the progress of your workflow items.
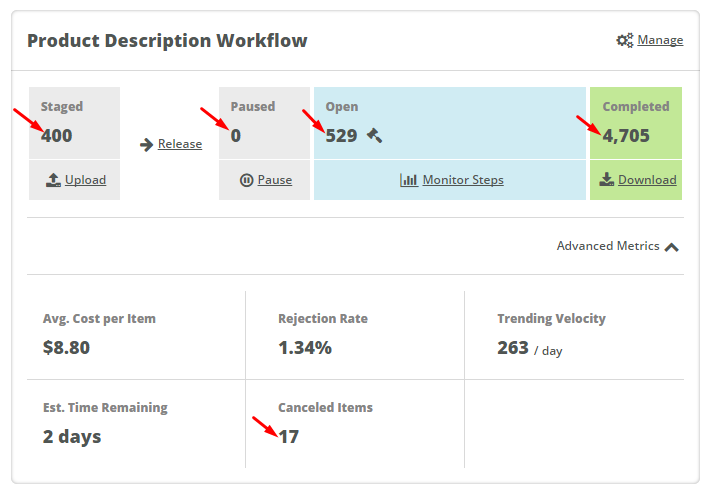
Staged
The total number of imported items you have available to release to contributors.—
Paused
The total number of items that have been paused and are not available for contributors to work on.—
Step 1
The total number of items that are currently in the first step, or assignment, of your workflow. This includes items that are available as well as already assigned to contributors in step 1 but haven’t been submitted yet.—
Step 2*
The total number of items that are currently in the second step of your workflow. This includes items that are available as well as already assigned to contributors in step two but haven’t been submitted yet.*This section will only be present on two- and three-step workflows.
—
Step 3*
The total number of items that are currently in the third step of your workflow. This includes items that are available as well as already assigned to contributors in step three but haven’t been submitted yet.*This section will only be present on three-step workflows.
—
Completed
The total number of items that have successfully made it all the way through the workflow.—
Canceled
The total number of items that have been canceled and are no longer active in the workflow. View this number in the Advanced Metrics section.Diagnosing Issues
The Workflow Monitoring page allows you to easily identify performance issues with your workflow by surfacing important metrics.
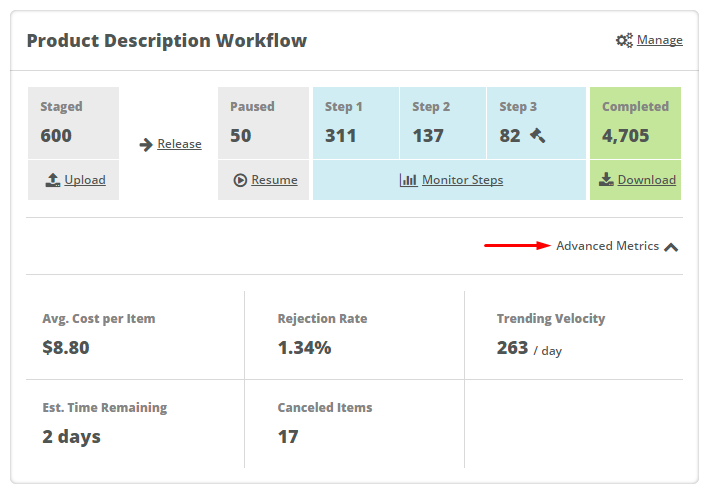
Avg. Cost per Item
The average cost it takes to complete a single workflow item. If this number is high, you may need to consider reducing the amount of contributor work required for each assignment and/or adjusting the pay rate. Allowing contributors to redo their tasks can also increase the average cost per item.—
Rejection Rate
The rate at which contributor tasks are rejected (the total number of rejected tasks divided by the total number of submitted tasks). If this number is high, you may need to make changes to your instructions or offer additional training to ensure contributors understand your expectations.—
Trending Velocity
The average number of workflow items completed per day over the lifetime of the workflow. If this number is low, you may need to add more contributors to your assignments, increase your pay rate, or offer a bonus.—
Est. Time Remaining
The estimated time it will take to complete all outstanding workflow items. If this number is high, you may need to add more contributors to your assignments, increase your pay rate, or offer a bonus.Assignment Monitoring
To monitor the individual steps, or assignments, that make up each workflow, click on Monitor Steps. This will take you to the Assignment Monitoring page.