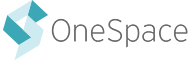We are continually adding enhancements and new features to Project Center. This summer, we’ve added a number of new features to the platform. Read on to learn more about how to:
- Message OneSpace Curated Teams
- Evaluate Tasks With Consensus
- Pause Whole Batches at a Time
- View New Feature Notifications on Project Center
- Start a Chain With Multiple Workflows
- Integrate With Our New and Improved Project Center API
- Save and Reuse Custom Elements in the Task UI Builder
Message OneSpace Curated Teams
August 8, 2017
Communicate directly with your entire team - even OneSpace curated teams - by using our new Message Curated Team feature. Here you will see a list of all the OneSpace Curated Teams that are used on your projects. Learn more about communicating with contributors.
Access this feature on the My Teams page by clicking “Message a Curated Team” towards the top of the page.
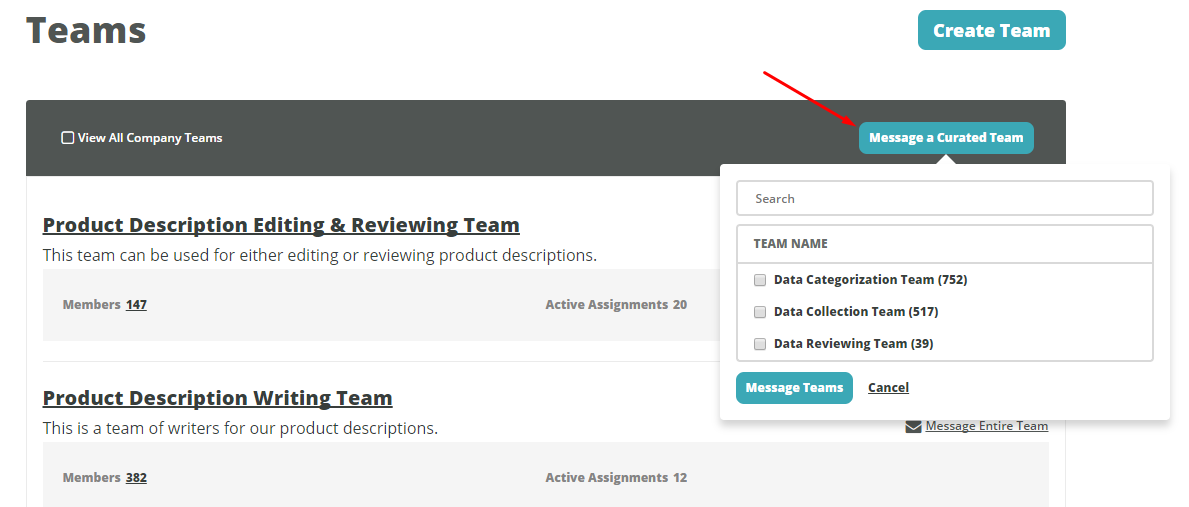
Evaluate Tasks With Consensus
July 24, 2017
Consensus is a quality control tool that can be used on review steps that require a single, definitive answer of either Approve or Reject. When enabled, our system will ask two separate reviewers to review the same task, and if they agree, we will use the agreed upon output. However, if they disagree we will ask one additional reviewer and take the majority answer.
To enable consensus, we require that your workflow meet a few basic requirements:
- It must be a 2-step workflow.
- It must not have rework enabled on the first step of the workflow.
- It must not include any collect elements as outputs in the second (review) step of the workflow.
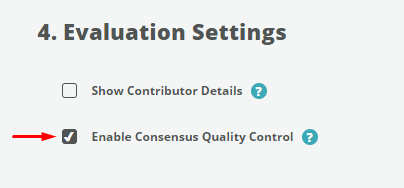
Pause Whole Batches at a Time
July 17, 2017
Pause all open work in a batch by using our new Pause Item feature. This feature can be helpful if you have a new batch that needs to be prioritized ahead of an existing batch. When a batch is paused, contributors will not see those items in their available work but items that were previously assigned in any step of the workflow will remain open and can still be submitted. You can resume a batch at any time.
Access this feature on the Workflow Batch Management page for the relevant workflow. To pause a workflow batch, simply click on the “Actions” menu next to the batch you would like to pause. Then select “Pause Open Items.” On the following confirmation window, review the number of items that are eligible to be paused and then click “Pause Open Items.”
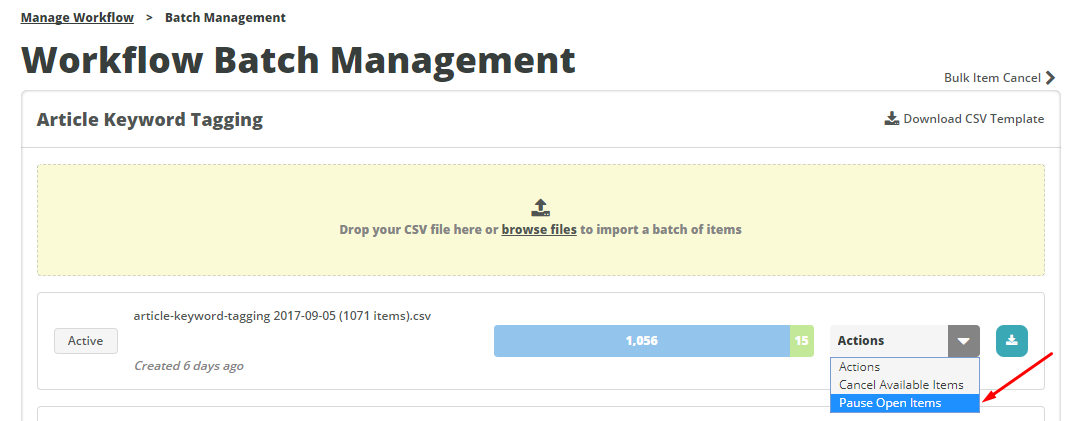
When you want to make that work available to contributors again, simply go back to the “Actions” menu for the relevant batch and select “Resume Paused Items.”

NOTE: This feature is currently only available on individual workflow batches, but soon we will be adding support for this onto Workflow Chains as well.
View New Feature Notifications on Project Center
July 13, 2017
When we have new features and bug fixes to tell you about you will now get notifications directly within your Project Center account. You will automatically see any relevant notifications when you log in to Project Center. To learn more about our new releases you can click on the link to the Support Site in the lower right corner.
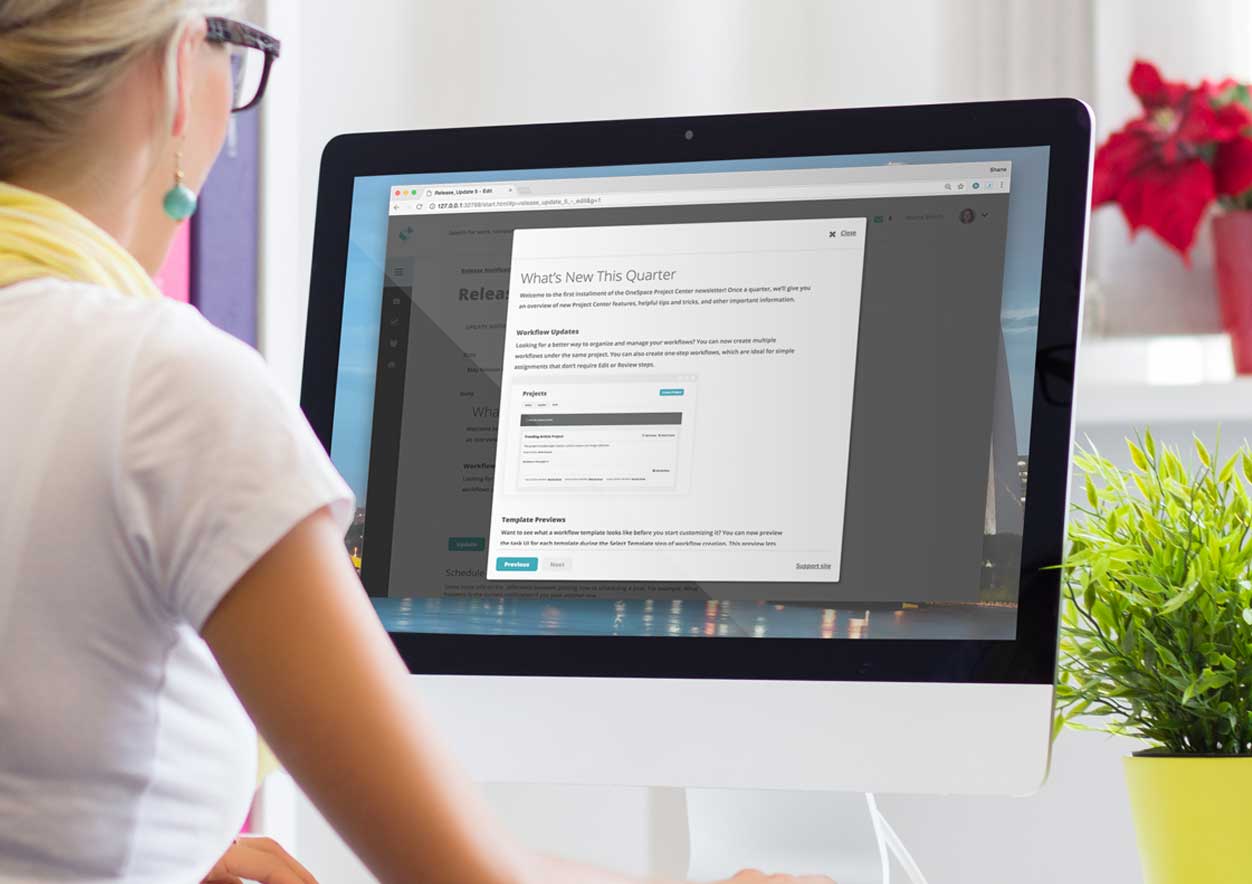
Start a Chain With Multiple Workflows
June 29, 2017
Use logic and routing rules to decide where an imported item should start in a workflow chain. On all workflow chains, you will see a new "Import" element that supports the addition of multiple starting workflows. When connecting workflows to this starting element, you can build logic rules to determine where you'd like to send items. Learn more about building a workflow chain.
In the example below, we have set up logic prior to the first workflow so that imported items that are missing attributes will go through an Attribute Collection workflow before moving on to the Product Description Creation workflow. However, some products already have attributes and can skip that workflow altogether, starting directly in the Product Description Creation workflow.
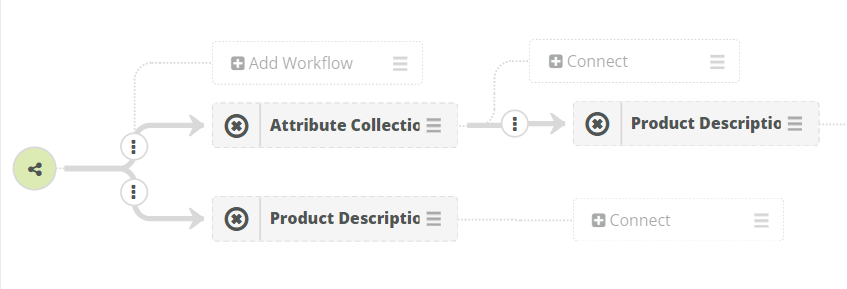
Integrate With Our New and Improved Project Center API
June 23, 2017
Integrate OneSpace into your existing business data processes using the Project Center API. This API provides a simple REST interface to publish data into OneSpace and receive processed results. This API is an asynchronous, event-driven interface that seamlessly connects OneSpace to a variety of existing business flow processes and tools, bridging the gap between existing enterprise systems and the OneSpace platform.
If you are interested in using the API, please contact your account manager, and if you'd like to learn more about how you might be able to use this API in your organization, feel free to browse our developer documentation.
Save and Reuse Custom Elements in the Task UI Builder
June 6, 2017
To make building a Task UI even easier, we’ve introduced a way to save and reuse custom elements. Now you can save a pre-configured task UI element and access it on other workflows across the project or company.
To access this feature, start by setting up an element, or group of elements inside a “layout” in the Task UI Builder during Assignment Setup. Add a new element to your library by clicking the “+” button at the top of the customized element. You will be prompted to enter a name and decide whether you would like to share the element across all projects in your company or just the project you are working on.
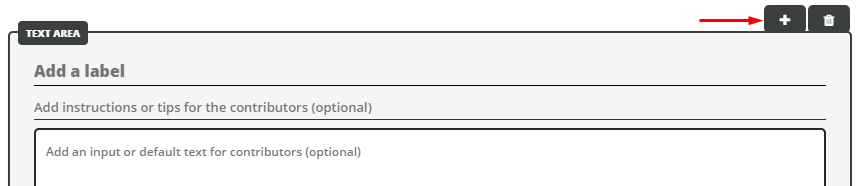
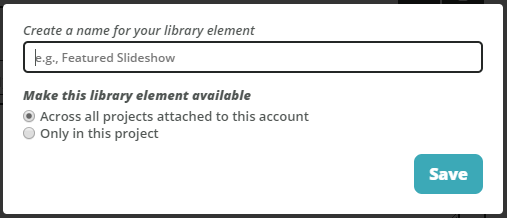
If you would like to save changes made to an existing custom element, simply click the save icon as shown below.
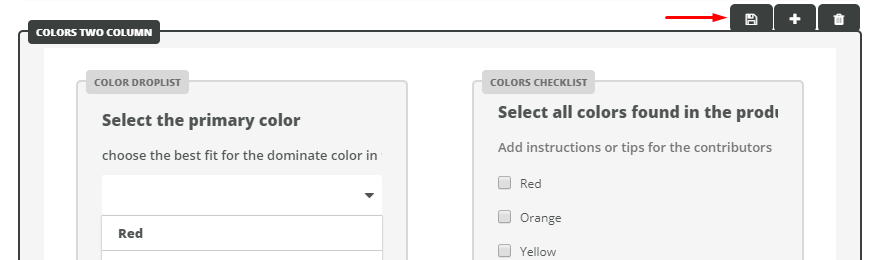
You can then access your saved elements in the My Library Elements tab in the element ribbon at the top of the Task UI Builder.