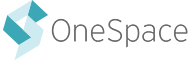We are continually adding enhancements and new features to Project Center. Read on to learn more about the recent features we've released:
- Updated “Workflows” Page
- API: New Administrative Commands
- Redesigned "Workflow Chains" Page
- Pause Workflow Chain Batches
- Paying for a Rejected Task
- API: Setting Custom Output Schema for Chains
- API: OAuth Security on Webhooks
- Monitor Chain Activity
Updated “Workflows” Page
January 11, 2018
We’ve made some additional revisions to our Workflows page (previously called Workflow Monitoring). This page now serves as the centralized location to quickly find and take action on your workflows. Easily create a new workflow within any project or create a new project, if needed. Use the filters on the sidebar to view any of your workflows - including active, inactive, draft, and archived workflows. Since the functionality and purpose of this page has expanded, we have also renamed the page to simply “Workflows.”
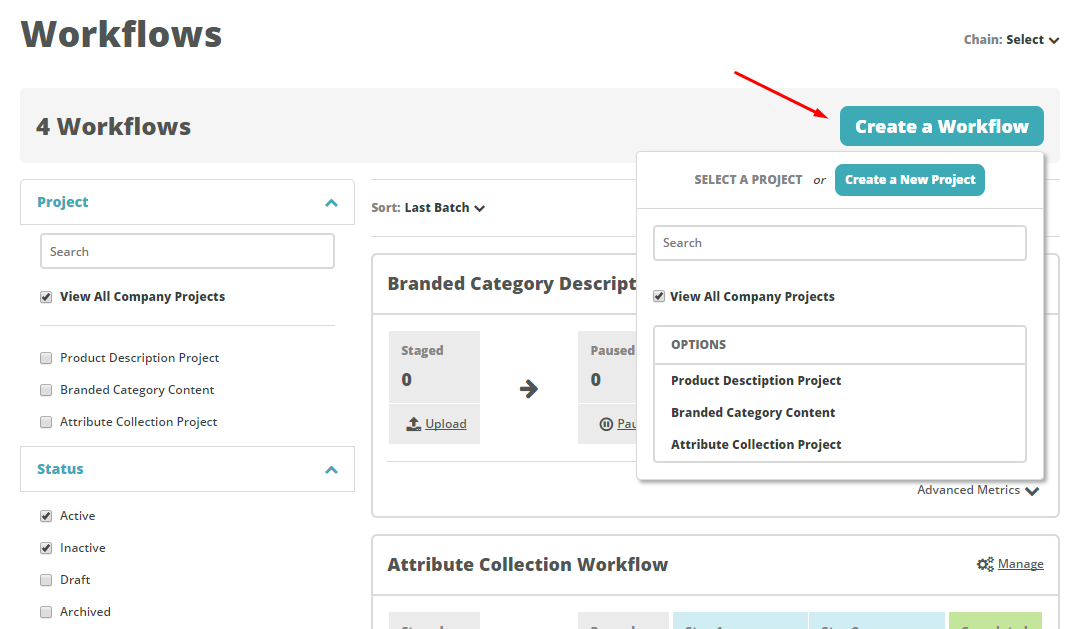
API: New Administrative Commands
January 11, 2018
We’ve added some additional API commands to make it easy to customize your API settings to meet your needs. These new commands will also help you gain more information into your workflows and chains without having to log in to Project Center manually. Some of these new commands include the ability to:
- Get a list of all your workflows or chains
- View the inputs and outputs for a workflow or chain
- View the batches on a workflow or chain
- View, set, or remove a default webhook for your account
- View, set, or remove a custom webhook for a workflow or chain
Take a look at our API documentation for a full list of the available commands. If you are interested in integrating with our API, please contact your account manager.
Redesigned "Workflow Chains" Page
January 4, 2018
The Workflow Chains page (previously called Chain Manager) will now list out all of your workflow chains, sorted by creation date. You can view a quick visual of your chain logic to help you select the correct chain.
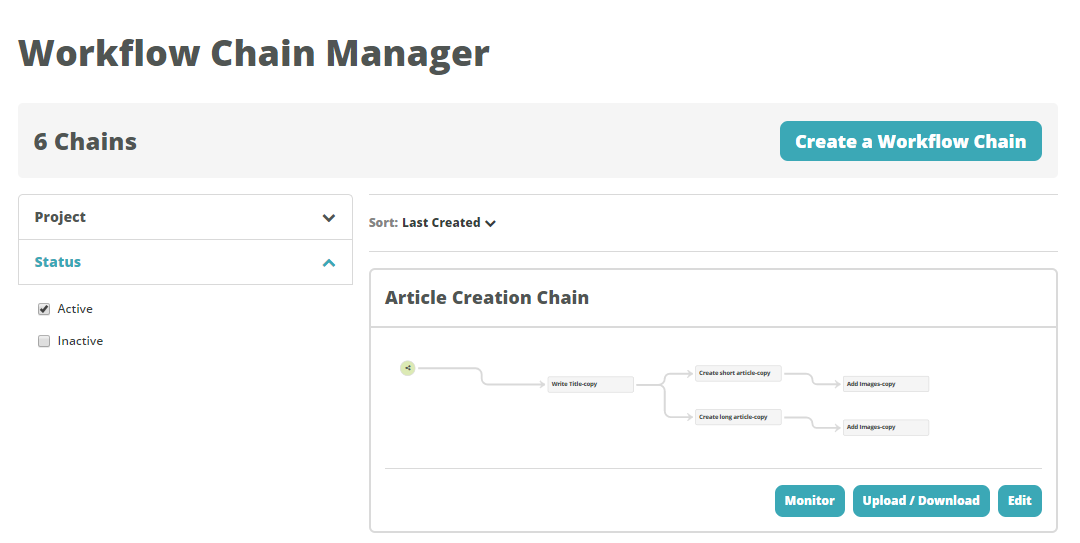
On the top right of the page is a button to Create a Workflow Chain. Clicking this button will allow you to select a Project and create a brand new chain. In order to create a chain, you need to have already added workflows to your project.
You can use the filters on the left hand side of the page to narrow down by Project, or by Workflow Chain Status. Chains with active work running through them are flagged with a status of Active.
Below each workflow chain you will see three action buttons: Monitor, Upload/Download, and Edit. Click on Monitor to access our new Monitor Chain Activity page. Click on Upload/Download to upload a batch or to export completed work. Click on Edit to make changes to the logic of an existing chain. In order to edit a chain, the chain must be inactive.
Learn more about monitoring your chain activity in the Monitor Chain Activity section below.
Pause Workflow Chain Batches
January 2, 2018
Pause all open work in a batch by using our new Pause Item feature. This feature can be helpful if you have a new batch that needs to be prioritized ahead of an existing batch. When a batch is paused, contributors will not see those items in their available work but items that were previously assigned in any step of the workflow will remain open and can still be submitted. You can resume a batch at any time.
Access this feature on the Batch Management Section for the relevant chain. To pause a batch, simply click on the “Actions” menu next to the batch you would like to pause. Then select “Pause Open Items.” On the following confirmation window, review the number of items that are eligible to be paused and then click “Pause Open Items.”
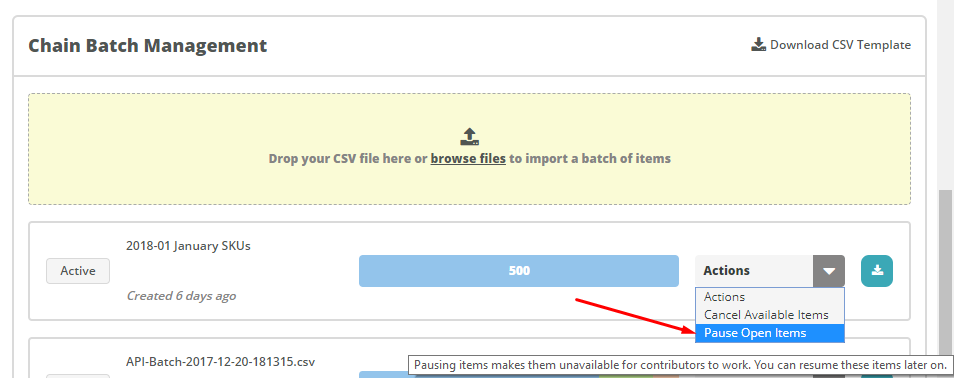
When you want to make that work available to contributors again, simply go back to the “Actions” menu for the relevant batch and select “Resume Paused Items.

NOTE: This feature is also available on individual workflows. Learn more in our Summer 2017 Release Notes.
Paying for a Rejected Task
December 18, 2017
When a contributor’s work is rejected, the action is final. The rejected task will become an open task, available for a different contributor to work on. However, there are occasions where you may still want to pay a worker for a rejected task.
For example, maybe the task instructions provided to the contributor were unclear, or there was an error in the input data you provided. At times, it can be beneficial to compensate a contributor for their time and effort even if you can’t use their work. In these scenarios, paying for a rejected task can increase the morale and engagement of your workforce.
In order to pay for a rejected task, look for the icon next to Payment Status within Task Search. This icon is only visible for rejected tasks. If you choose to pay a contributor for a rejected task, they will receive payment for that task, and the task will no longer be counted as a rejection when calculating the approval rating for that contributor. However, the task itself will remain rejected and will need to be completed by a different contributor.
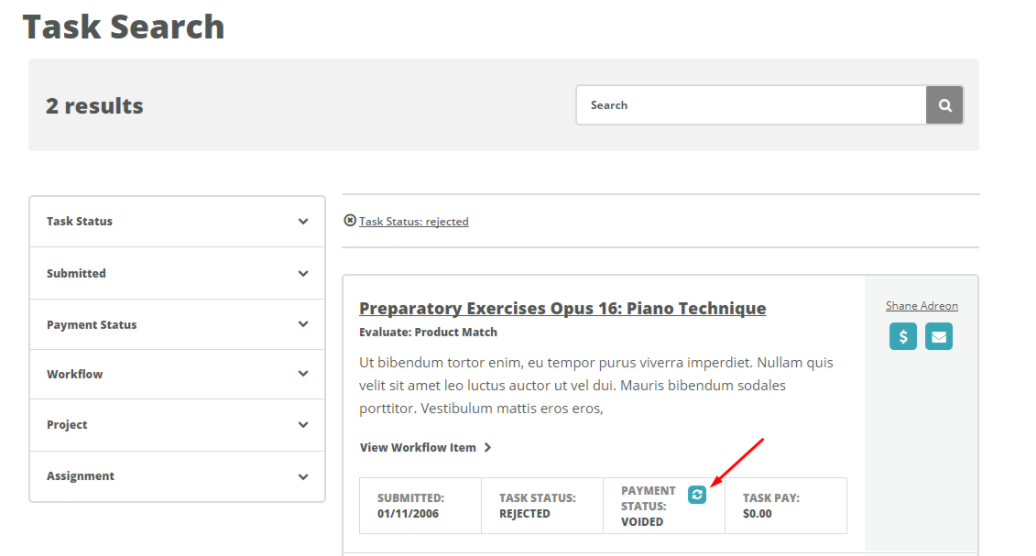
API: Setting Custom Output Schema for Chains
December 18, 2017
Customize your webhook responses for workflow chain items so that you get the same, desired, schema on every API GET and Webhook call.
This is particularly helpful when your chain includes multiple possible paths that an item could follow. In these scenarios, the output data collected can vary slightly based on the workflows that the item went through. When you set up a custom schemas for your webhook we will send the exact same schema each time - even if an output isn’t relevant for an item. In those cases, we will simply set a null value.
Learn more about how to view or set your chain’s schema in our developer documentation or contact your account manager if you would like to integrate with our API.
API: OAuth Security on Webhooks
December 18, 2017
We’ve added additional security options to our outbound webhooks. Now, in addition to supporting HMAC security, we also support OAuth authentication into webhook endpoints. Either option can be configured based on your needs.
Contact your account manager if you would like to implement this feature or set up a new integration with our API. If you'd like to learn more about our API, feel free to browse our developer documentation.
Monitor Chain Activity
December 14, 2017
The Monitor Chain Activity page will break out all of the Workflows within your Chain with step data, so you can see exactly where work is within your chain. The structure and data on this page is very similar to what is available on the Workflows Page.
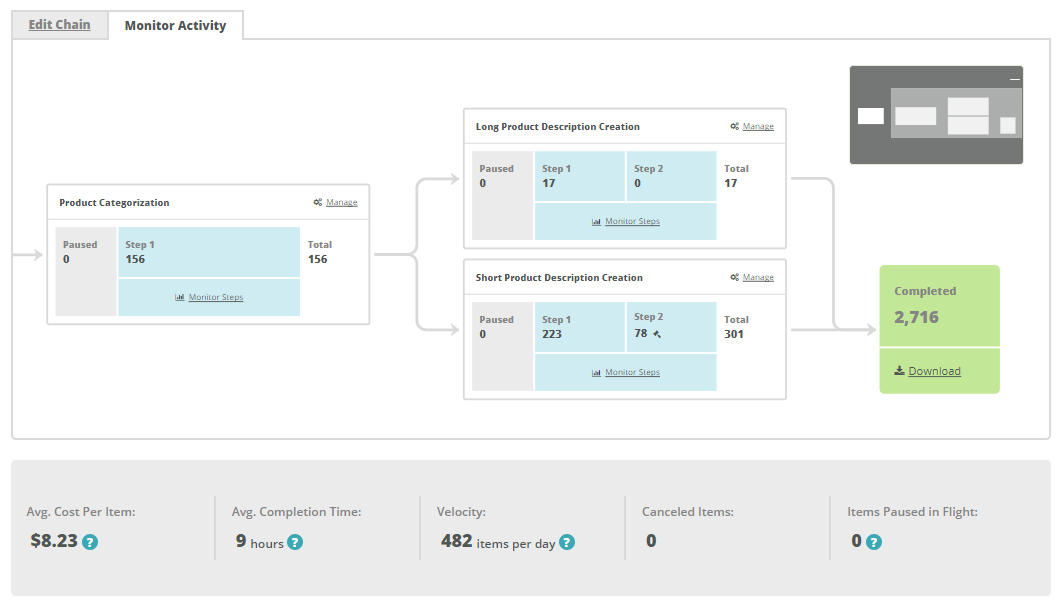
Similar to the Workflows Page, you can access the following options from this page:
- Upload > To upload a new batch to your Chain
- Release > To release staged items to your Chain
- Manage > To Manage an individual Workflow within your Chain
- Monitor Steps > To view the underlying Assignments within a Workflow
- Download > To export work from your Chain
You can use your mouse to drag around the canvas, and you can also zoom in and out. You can also drag within the mini-view to navigate. Finally, you can view Workflow Chain level Statistics at the bottom of the page. Click on the question mark to learn more about how each statistic is calculated. The available statistics are:
- Average Cost Per Item
- Average Completion Time
- Velocity
- Canceled Items
- Items Paused in Flight
Learn more about Workflow Chaining in Chaining Workflows: How it Works.