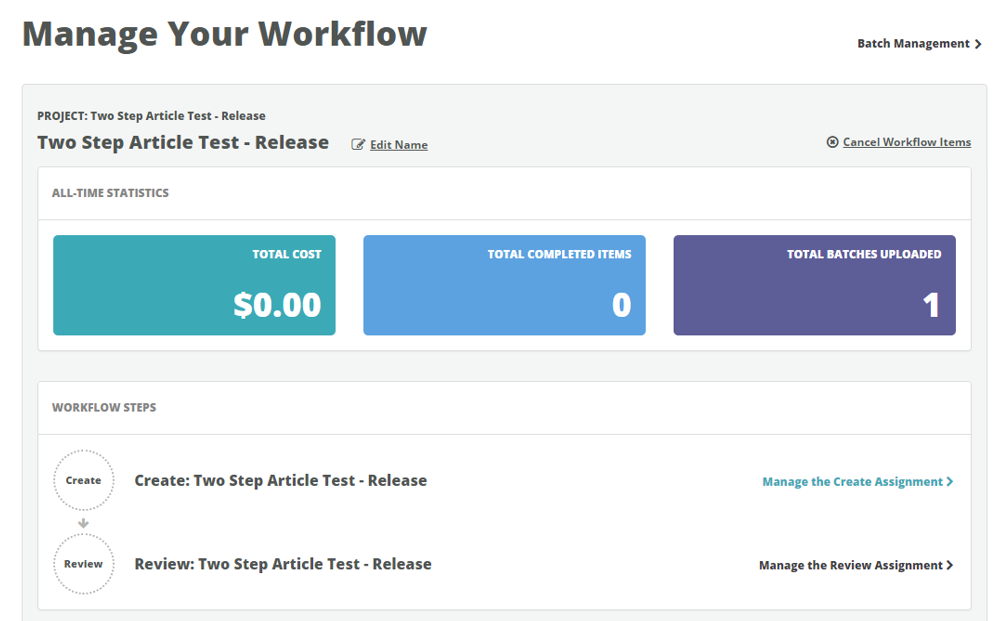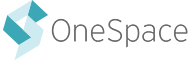Each assignment you create on Project Center has three primary components: design, settings and workforce. The settings for each assignment include important information such as the pay rate, the time limit per task, and the number of rework attempts allowed. You’ll need to configure the assignment settings whenever you set up a new project.
Assignment Basics
The assignment basics are the first part of the assignment settings. Here, you need to write a description and choose the type of work that's required. The description and type of work will be visible to contributors working on your project.
WRITE A DESCRIPTION AND SELECT TYPE OF WORK: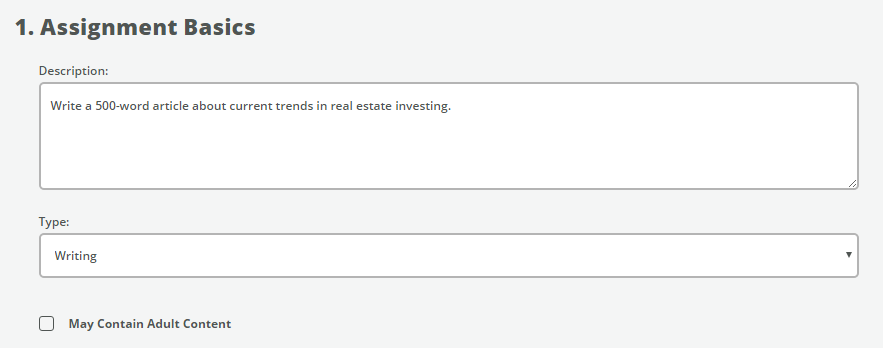
Description
Write a short description of the work that’s required.
EXAMPLE:
Write a 500-word article about current trends in real estate investing.
Type
Choose the specific type of work that's required.
- Categorization
- Collecting
- Data Entry
- Editing
- Moderation
- Quality Assurance
- Research
- Reviewing
- Survey
- Tagging
- Transcription
- Translation
- Writing
Adult Content
Check this box to warn contributors if they may encounter explicit or adult content when working on the assignment.Task Settings
After you complete the assignment basics, you’ll need to configure the task settings, which include important information such as the task title, the number of tasks on a page, and the time limit per task.
CONFIGURE THE TASK SETTINGS: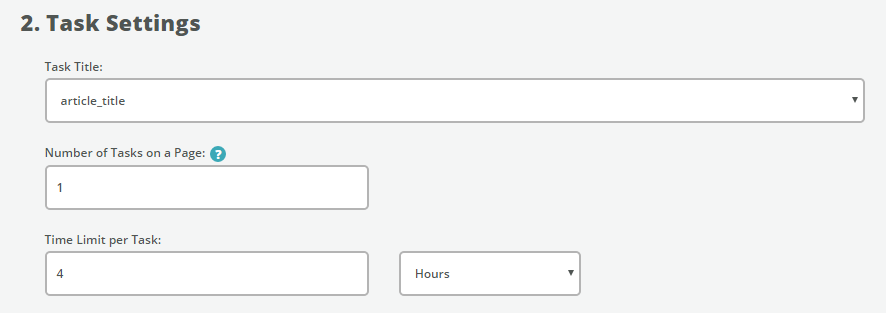
Task Title
Choose an input value to be used as the task title for the assignment.EXAMPLE:
If your assignment is "Write: 500-Word Real Estate Article," your task title should be the value of the article-title input, which is the title a contributor is given to write an article about (such as "The Key Players in Real Estate Investing").
—
Number of Tasks on a Page
Set the maximum number of tasks shown to a contributor at once.EXAMPLE:
If this number is 3, a contributor will be shown up to 3 tasks at a time (depending on available inventory) and will have to complete all tasks shown in order to submit their work.
Time Limit per Task
Decide the amount of time a contributor has to submit a single task. If a contributor runs out of time while working on a task, that task will be automatically discarded without pay.EXAMPLE:
If the time limit per task is 5 minutes and there are 3 tasks shown on a page, a contributor will have a total of 15 minutes to submit those 3 tasks (3 tasks x 5 minutes each = 15 minutes). If they don’t submit those 3 tasks within the 15-minute timeframe, all 3 tasks will be automatically discarded without pay.
Pay Settings
The pay settings determine how much contributors are paid for working on the assignment. To ensure you’re offering fair and competitive rates, read our article on Setting a Pay Rate.
DETERMINE PAY PER TASK: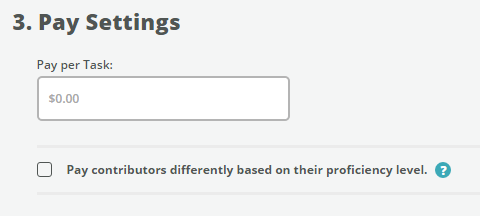
—
Pay per Task
Determine how much a contributor should be paid for completing a single task.This figure is the pay rate for 1 task. If contributors are required to complete multiple tasks at a time, they will be paid the per-task rate for each task shown.
—
Pay contributors differently based on their proficiency level
Check this box if you want to pay contributors different rates based on their proficiency levels. You can also use this feature to restrict access to the assignment based on a contributor's level.For example, if you leave the Beginner box blank, contributors with a Beginner proficiency level will not be able to work on this assignment.
DETERMINE PAY BASED ON PROFICIENCY LEVELS: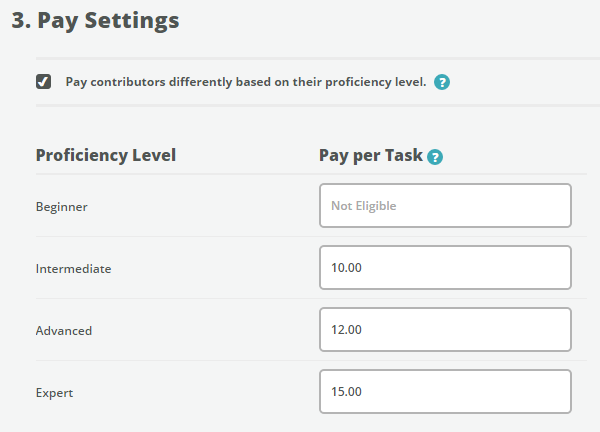
Onboarding
Once you configure the pay settings, you’ll need to decide how you want to handle work from beginners and new contributors.
New contributors are contributors who have never worked on this assignment before. Once an assignment has an established group of contributors for an assignment, you may choose to remove access for new contributors.Beginners are contributors who have worked on this assignment before and hold the lowest proficiency level. Limiting beginner contributor submissions is beneficial because it allows you to assess a person's performance on a new assignment before they submit a large body of work.
DEFINE NEW CONTRIBUTOR SETTINGS:
—
Allow New Contributors to Work on This Assignment
Select this option if you want to open up the assignment to contributors who’ve never worked on it before. You’ll need to allow new contributor access whenever you’re setting up a brand new assignment. You can turn off new contributor access once you’ve curated a trusted group of contributors who’ve worked on the assignment before.—
Limit the Number of Tasks a Beginner Can Work On
Use this field to limit the number of unreviewed tasks new contributors can have pending at one time. If a new contributor reaches the unreviewed task limit, they won’t be able to submit additional tasks until their pending work is reviewed. Once you promote a new contributor, they can submit tasks without limit.Evaluation Settings
The last step in configuring your assignment settings is determining how the tasks are reviewed.
DEFINE EVALUATION SETTINGS: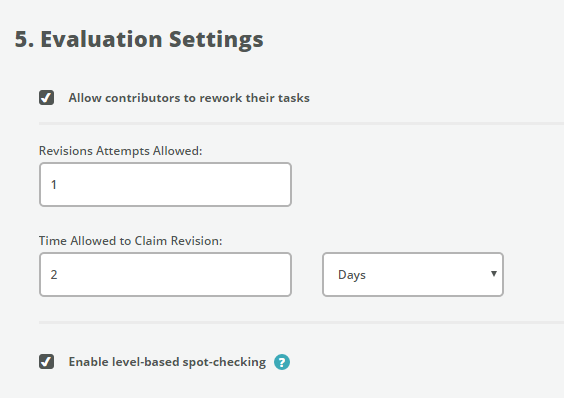
—
Allow Contributors to Rework Their Tasks
Select this option if you want to let editors or reviewers send tasks back to creators for rework. Allowing contributors to rework their tasks is beneficial because it gives them a chance to incorporate feedback and fix their work rather than have it automatically rejected. However, allowing rework can also increase the average cost per workflow item; you’ll need to pay at least one extra editor or reviewer every time a task is sent back to a creator for rework.REWORK ATTEMPTS ALLOWED:
Determine how many times a contributor is allowed to rework and resubmit a task before their work is rejected. We recommend allowing no more than two rework attempts per task.
TIME ALLOWED TO RECLAIM WORK:
Limit the amount of time a contributor has to start working on a task that is sent back to them for rework. If a contributor does not start working on their rework task within the timeframe specified here, their work will be automatically discarded without pay.
—
Enable Level-based Spot-Checking
By default, each item you import goes through every step, or assignment, in a workflow. Once you build a trusted workforce, however, you may decide that only a portion of a contributor’s work needs to go to the Edit and/or Review step of a workflow.Select this option when setting up an assignment if you’d like only a percentage of a contributor’s work to go to the next step(s) in the workflow. Tasks that aren’t sent to the next step(s) will be automatically approved, and the workflow item will be completed.
If you enable level-based spot-checking, the percentage of a contributor’s tasks that are sent to the next step(s) in the workflow depends on their proficiency level:
- Beginner: All
- Intermediate: 1 in 15 (~7%)
- Advanced: 1 in 30 (~3%)
- Expert: 1 in 60 (~2%)
—
Show Contributor Details
The evaluation settings for the Edit and Review steps in a workflow give you the option to show contributor details. If you check this box, the editor or reviewer will be able to see details about the contributor whose work they're reviewing, such as their name and approval rating.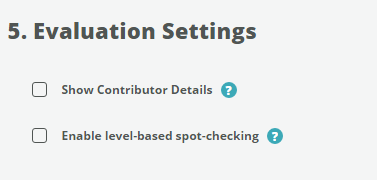
Editing Assignment Settings
You can edit your assignment settings at any time by clicking on Workflow Monitoring or My Projects.
—
Workflow Monitoring
Go to the Workflow Monitoring page, and click on Monitor Assignments next to the appropriate assignment name. From there, click on the appropriate gear icon, and choose Settings to edit the settings. You can also click on the assignment name.EDIT ASSIGNMENT SETTINGS:
—
My Projects
You can also edit your assignment settings by going to the My Projects page and clicking on Manage Workflow next to the appropriate workflow. From there, you can click on the Manage link next to the assignment title and scroll down to Settings.MANAGE YOUR WORKFLOW: