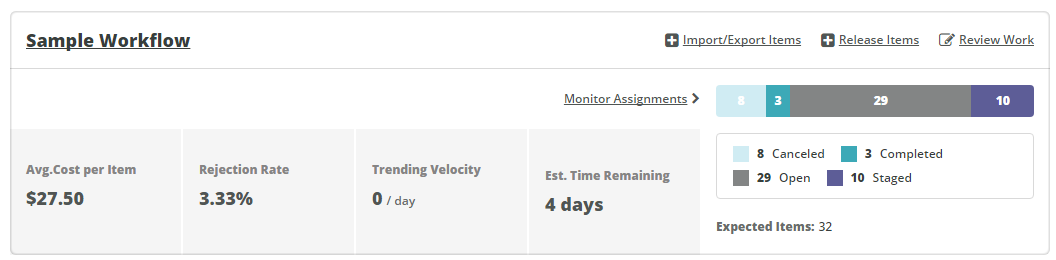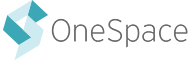Your Dashboard is the first page you see every day when you log into Project Center. There are three boxes at the top of the page to jump you to frequently used features. You can also monitor your top five workflows with recently imported work.
Create a Project
Click on Create a Project to setup a new project. You will have the option of creating a brand new project, or cloning an existing project.
If you are creating a new project, you will be prompted to select from one of our
workflow templates. Workflow templates allow you to get your project up and running quickly, as they are pre-configured with inputs, outputs and a user interface.
Invite Contributors
Click on Invite Contributors to invite private contributors to sign up for Project Center. Private contributors are contributors who work exclusively for your company.
Private contributors belong to your company labor channel and do not receive payments through OneSpace WorkStation. You are responsible for paying your private contributors for any work they submit on our platform. Private contributor seats are most commonly used for full time employees at your company, or for contract workers you have an existing relationship with.
If you would like to invite contributors who are paid directly by OneSpace, you can
invite freelancers instead. Freelancers will be on boarded to the OneSpace Direct labor channel, and will be paid by OneSpace. Freelancers will have access to all work available to them on Workstation. They will not be restricted to your company’s projects.
.
Build Your Team
Click on Build Your Team to create a team of contributors to work on your projects. A team is a select group of workers you grant access to your projects.
For example, if your project involved writing a research article, you might want to create a team of expert writers. Teams can be composed of private contributors and freelancers.
There is no need to add yourself to a team. As an admin for the company, you will have access to monitor and work on all projects.
Workflow Monitoring
Below the call to action boxes, you will see a list of your top five workflows with recently imported work. If you do not see the workflow you are interested in, click on Workflow Monitoring to see a list of all workflows.
There are a number of actions you can take on each workflow:
- Manage your workflow
- Edit your assignments
- Monitor your assignments
- Import/export workflow items
- Release workflow items
- Review work
- Search for workflow items
—
Manage your workflow
To manage your workflow, click on the name of the workflow. The
manage your workflow page will allow you to edit the name of your workflow and your workflow schema.
—
Edit your assignment
To edit an assignment, or step, within your workflow, click on the step number you want to edit. For example, if I click on the step number 3 for a three step workflow, I will be taken to edit the review step.
—
Monitor your assignments
Click
Monitor Assignments to view statistics and track the progress of individual assignments within your workflow.
—
Import/export workflow items
Click import/export items to be redirected to the
Batch Management page for that workflow. From here, you can import a new batch of workflow items. You can also export workflow items from previous batches by clicking on the download arrow.
When you click export, you will have the option of exported all items, or only items which are completed. You can also choose whether or not to include contributor information in your export file. Exported work will be emailed to you as a CSV file.
—
Release workflow items
If you have previously imported a batch of workflow items and have items which are staged, you will see an option to release items. Releasing items moves them from staged to open, and makes the workflow items available for contributors to work on them in Workstation.
—
Review work
Click on Review work to review work for each workflow. While reviewing work, you will be logged into Workstation as a contributor. You will have access to work on any step within your workflow, however most admins only log into Workstation in order to review completed work. After you click on Review work, if there is work available, you will see the name of the review Assignment. Click on the Assignment name to get started.
—
Search for workflow items
The graph displayed along with each workflow will show you a status of each workflow item. For more granular information, click on the bar within the graph to drill into
Workflow Item Search. This search page allows you to view the status and take action on your workflow items.